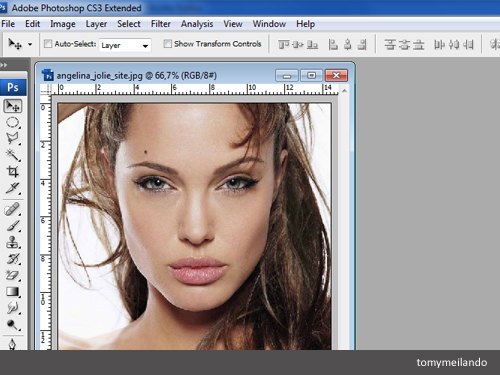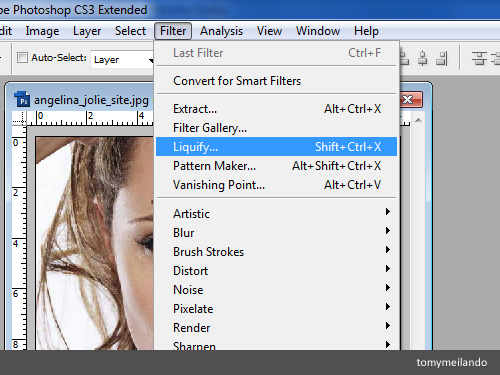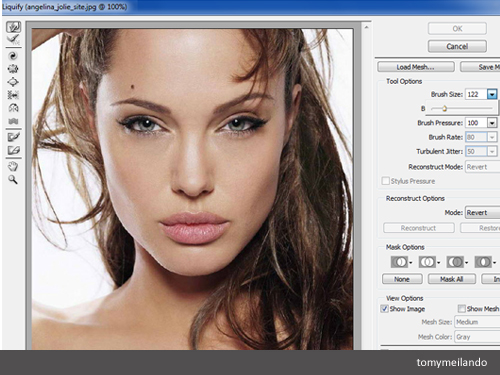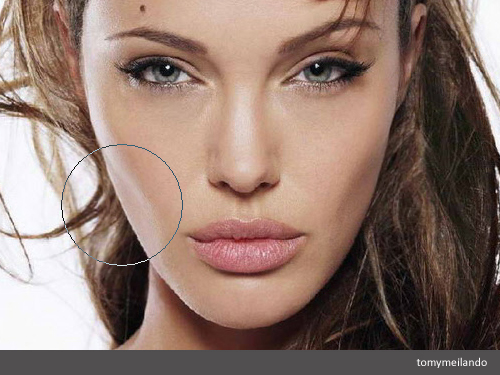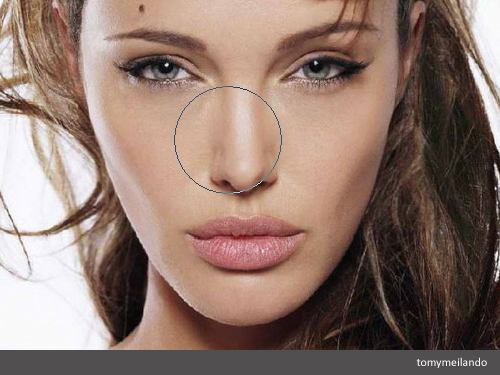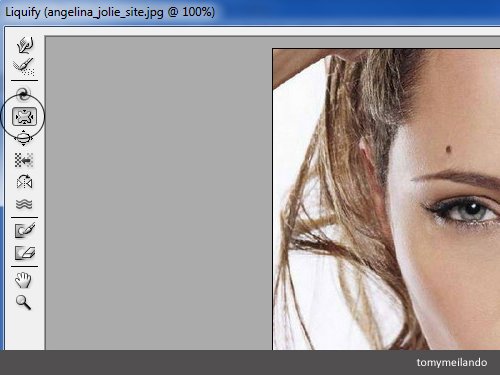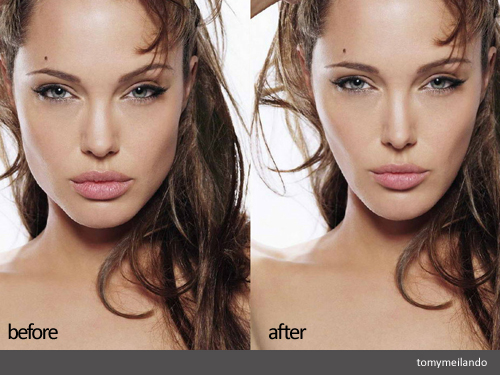Tutorial Photoshop - Dengan photoshop apapun bisa dilakukan untuk foto anda, termasuk mengubah bentuk wajah, mengubah bentuk hidung ataupun mengubah bentuk bibir dalam waktu cepat, tanpa efek samping. Ikuti langkah-langkahnya.
Tekan CTRL + O untuk membuka gambar. Klik menu filter pilih liquify.
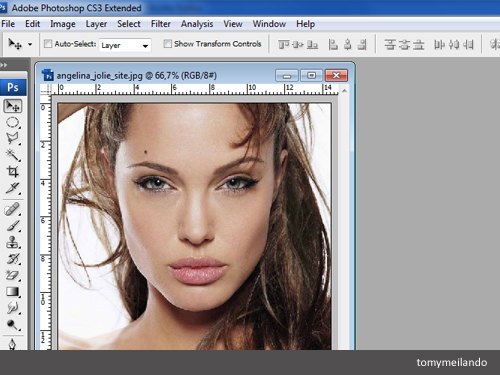 |
| Membuka Gambar |
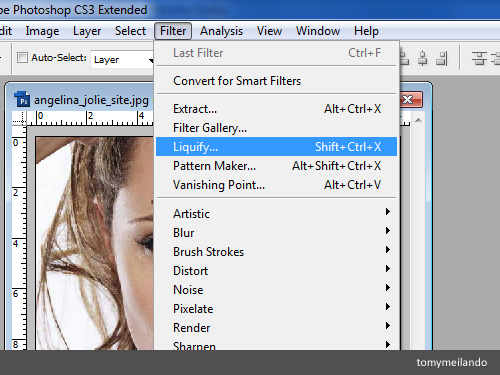 |
| Liquify |
Pilih forward warp tool (alat yang paling atas) pada jendela liquify. Atur diameter brush, melalui sisi kanan panel atau tekan tombol [ untuk memperkecil brush dan tombol ] untuk memperbesar brush.
Tarik bagian pipi kearah dalam hingga terlihat ramping, untuk perubahan bentuk ini disesuaikan dengan kebutuhan dan foto masing-masing.
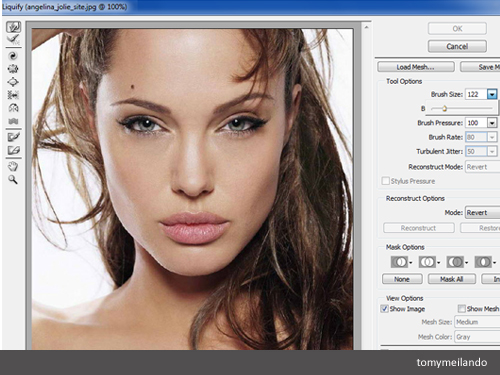 |
| Mengatur Ukuran Brush |
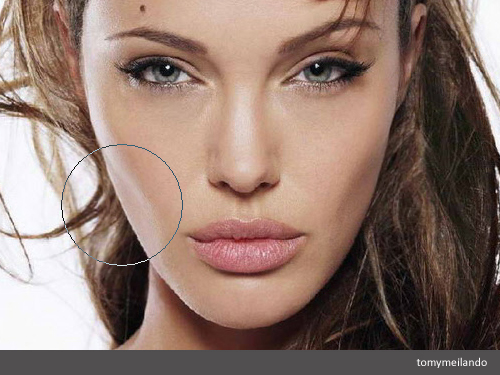 |
| Mengecilkan Pipi |
Dengan alat ini anda dapat menarik apapun pada bagian wajah untuk melakukan perubahan, anda dapat melakukan perubahan pada alis, telinga, hidung hingga mengangkat ujung bibir agar terlihat seperti tersenyum.
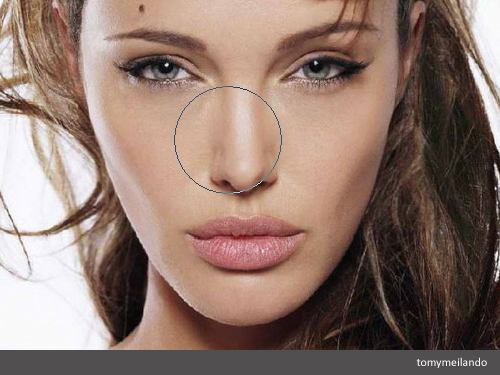 |
| Mengubah Bentuk Hidung |
Selanjutnya pilih pucker tool untuk menekan bagian gambar dari empat arah hingga bidang yang di klik akan terlihat mengecil. Saya menggunakan ini untuk mengecilkan bagian bibir.
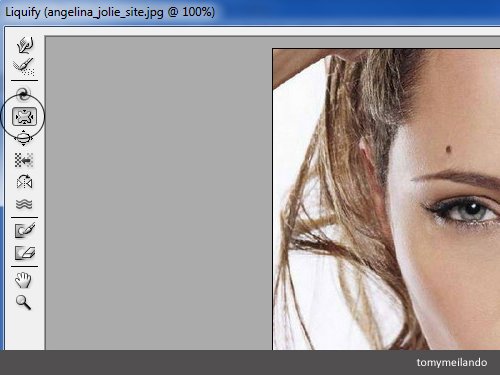 |
| Pucker Tool |
 |
| Mengubah Bentuk Bibir |
Klik tombol ok jika hasil perubahan dirasa telah cukup. Perlu di ingat bahwa terkadang perubahan ini justru membuat ciri khas yang terdapat pada wajah menjadi hilang, menjadikan wajah tersebut terlihat seperti asing / berbeda dari sebelumnya. Perubahan yang terbaik biasanya dilakukan dengan porsi yang kecil / dengan kata lain tidak berlebihan.
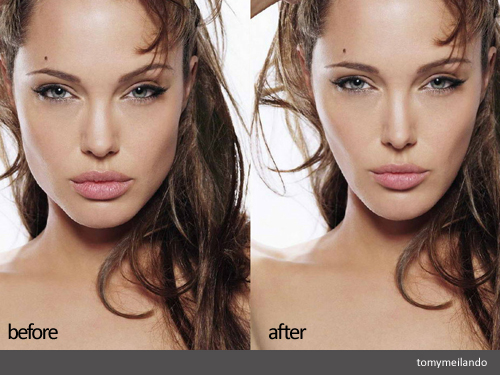 |
| Hasil Akhir |
Sebelum saya tutup tutorial kali ini, bisa anda lihat ada tahi lalat diatas alisnya. Cara menghilangkan tahi lalat tersebut sama persis dengan cara
menghilangkan jerawat dengan photoshop. Setelah bentuk wajah diubah anda juga bisa
menambahkan makeup pada fototersebut, tapi ingat foto yang diberi makeup harus foto wanita. Demikian tutorial dari saya, pada tutorial berikutnya saya akan memberikan contoh penggunakan bloat tool pada efek liquify, semoga bermanfaat. Nantikan posting berikutnya, tetap
Belajar Photoshop.